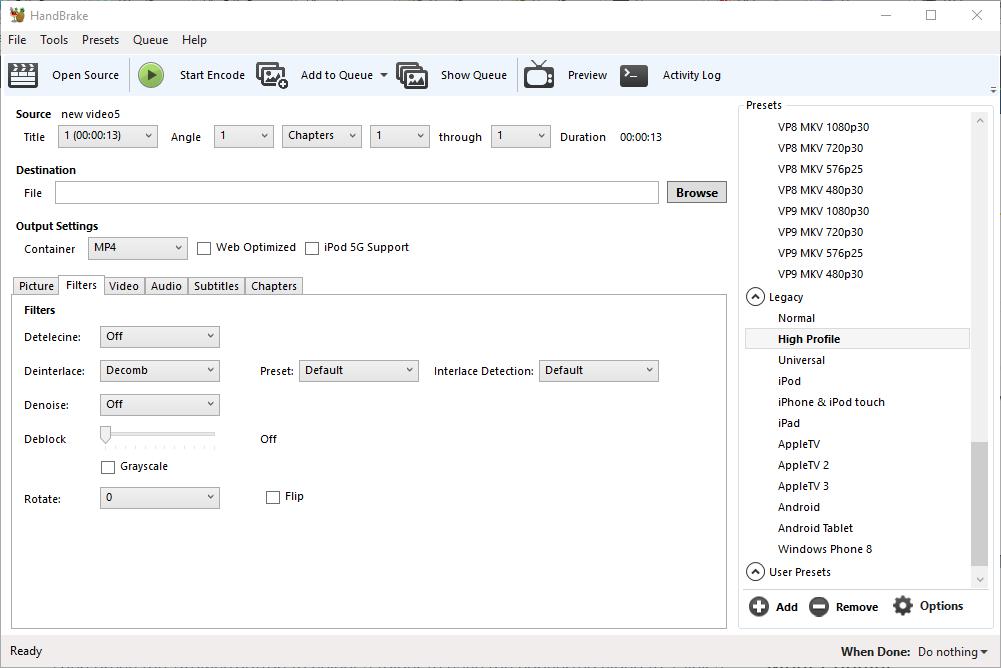Onko sinulla videota, jota ei toisteta valitsemassasi laitteessa? Jos näin on, HandBrake on ohjelmisto sinulle! HandBrake muuntaa videot säilytysmuotoihin, jotka on optimoitu useille tableteille, puhelimille, pelikonsoleille ja digitaalisille mediasoittimille. Ohjelmistolla voit muuntaa paljon videotiedostoja ja DVD- tai Blu-ray-levyjä muodoiksi, jotka varmasti toistetaan laitteistoillasi.
Katso myös artikkeli Paras Kodi -lisäosa live-TV: n katseluun
Ensinnäkin on syytä huomata, mikä HandBrake on ja mikä ei. HandBrake ei ole ohjelmisto, joka muuntaa videot useiksi vaihtoehtoisiksi lähtömuodoiksi. Itse asiassa voit muuntaa videoita MP4- ja MKV-säilömuotoihin vain ohjelmistolla, joka toistetaan useimmissa laitteissa. Joten jos joudut muuntamaan videoita muihin muotoihin, käsijarru ei tule olemaan kovin hyvä. Lisätietoja tästä siitä, kuinka muuntaa yleisempiä mediatiedostoja muihin muotoihin, tutustu tähän Tech Junkie -oppaaseen.
HandBrake on ilmainen ohjelmisto, jonka avulla käyttäjät voivat muuntaa videoita konfiguroiduilla laitteen esiasetuksilla. Jokainen esiasetus on määritetty tietyille laitteistoille tai ohjelmistoille, joissa saatat joutua toistamaan videoita. Sinänsä voit valita esiasetuksia, kuten Android, iPhone ja iPod, iPad, Apple TV, Windows Phone 8, Roku 4 ja Amazon Fire TV, jotta video muunnetaan nopeasti muotoon, joka on määritetty toistamaan kyseisillä laitteilla. Napsauta Lataa (64-bittinen) tällä verkkosivustolla, kun haluat tallentaa ohjelmiston asennusohjelman ja lisätä HandBrake Windows 7 tai 10 -käyttöjärjestelmään. On myös käsijarruasennusohjelmia Mac OS X: lle ja Ubuntulle.
Kun olet asentanut HandBrake, avaa sen ikkuna kuvan alla. Yläpalkki sisältää ohjelmiston tärkeimmät vaihtoehdot, joiden avulla voit avata lähdetiedostoja, jonottaa tiedostoja erämuuntamista varten ja koodata videoita. Tämän alapuolella on valitun videon lähdetiedot, File File -tekstiruutu, josta voit valita kansion, johon muunnetut leikkeet tallennetaan ja tulostusasetukset järjestetään kuuteen välilehteen. Ikkunan oikealla puolella on Presets-luettelo, josta voit valita yleiset, verkko-, laitekohtaiset, MKV- ja vanhat esiasetuskategoriat.
Muunna videot määritettyyn esiasetukseen
Nyt voit muuntaa videoita esiasetuksiin painamalla Open Source -painiketta. Tämä avaa Source Selection -sivupalkin, josta napsauttamalla File (Tiedosto) valitaan yksi muunnettava video. Valitse video ja avaa se HandBrake-tilassa painamalla Avaa- painiketta.
Valitse seuraavaksi esiasetus, jolla video muunnetaan, Presets-luettelosta ikkunan oikealla puolella. Voit muuntaa videon yhteensopivaan laitemuotoon napsauttamalla Laitteet ja vanhat -painiketta laajentaaksesi näitä luokkia. Sitten voit muuntaa leikkeen Android Tablet-, Windows Phone 8-, iPad-, iPod-, AppleTV-, Roku- ja muihin laiteformaateihin. Vedä hiiri kunkin esiasetuksen päälle avataksesi työkaluvihje, joka tarjoaa lisätietoja esiasetuksista alla olevan tilannekuvan osoittamalla tavalla.

Paina sitten Selaa- painiketta valitaksesi kansio, johon muunnettu video tallennetaan. Napsauta kansiota Tallenna nimellä -ikkunassa, kirjoita videon nimi Tiedostonimi-ruutuun ja paina Tallenna- painiketta. Tiedosto-tekstikenttään sisältyy sitten lähtöpolku.
Paina ikkunan yläosassa olevaa Käynnistä koodaus -painiketta. Koodausaika vaihtelee huomattavasti videon pituudesta riippuen. Pitkät leikkeet voivat viedä yli tunnin. Kun koodaus on valmis, voit avata uuden videomuodon sille valitusta lähtökansiosta. Nyt voit tallentaa kyseisen leikkeen USB-tikulle ja siirtää sen laitteeseen, jolla pelaat. Vaihtoehtoisesti voit myös tallentaa videon pilvisäilöön.
Kopioi video DVD- ja Blu-ray-levyiltä
Jos sinulla on DVD- tai Blu-ray-levy, jossa on video, jonka haluat tallentaa kiintolevylle, voit tehdä sen, jos siinä ei ole kopiosuojausta. Se todennäköisesti sulkee pois useimmat elokuva-DVD- tai Blu-ray-levyt. Jos DVD sisältää kuitenkin omat tallennetut videosi, voit kopioida ne levyltä ja muuntaa ne muodossa, joka soveltuu toistoon tablet-laitteissa, matkapuhelimissa jne.
Aseta ensin DVD- tai Blu-ray-levy kopioidaksesi video levyasemaan. Sulje kaikki mediasoittimet, jotka saattavat avautua automaattisesti. Paina sitten Open Source -painiketta ja valitse DVD-asema skannataksesi se.
Tämän jälkeen voit muuntaa videon vaihtoehtoisiksi muodoiksi, jotka ovat suurin piirtein samat kuin kiintolevylle tallennetut leikkeet. Valitse sille lähtöpolku, valitse esiasetus ja paina Käynnistä koodaus -painiketta. Sitten voit avata uuden videomuodon valitussa lähtökansiossa toistaaksesi sitä mediasoittimessa.
Erä muuntaa videoita
Jos joudut muuntamaan useita videoita uusiin tiedostomuotoihin, voit määrittää heille erämuuntamisen. Erämuuntaminen muuntaa kaikki jonossa olevat videot. Sinänsä sinun täytyy lisätä leikkeet jonoon erän muuntamiseksi.
Paina ensin Open Source -painiketta ja valitse muunnettava video. Seuraavaksi valitse sille lahja ja tulostokansiopolku. Sitten sinun pitäisi painaa Lisää jonoon -painiketta lisätäksesi video jonoon. Avaa ikkuna alla olevassa kuvassa painamalla Näytä jono -painiketta.

Yllä olevassa ikkunassa näet kaikki videot, jotka olet lisännyt jonoon. Joten voit lisätä useita tiedostoja jonoon erän muuntamiseksi. Kun olet lisännyt kaikki videot, paina Aloita jono -painiketta. Käsijarru muuntaa kaikki jonossa olevat videot heille valittuihin esiasetusmuotoihin.
Jono-ikkuna sisältää avattavan valikon Kun valmis. Napsauta kyseistä valikkoa avataksesi sen vaihtoehdot, jotka näkyvät alla olevassa kuvassa. Siellä voit valita HandBrake sulkeaksesi tai Windows sulkeaksesi tai kirjautuaksesi ulos, kun ohjelmisto on lopettanut videoiden muuntamisen.

Säädä esiasetusten lähtöasetukset
HandBrake-käyttäjät voivat säätää mitä tahansa esiasetusten oletuskokoonpanoja lähtöasetusten avulla. Ensinnäkin, voit säätää pakkauksen nopeutta napsauttamalla Video-välilehteä alla olevassa otoksessa. Sisältää Optimoi videopalkki -liukusäätimen, jota voit vetää edelleen vasemmalle nopeuttaaksesi videon muuntamisnopeutta. Voit myös hidastaa videon pakkaamista vetämällä liukusäädintä oikealle, mikä myös pienentää tulostetiedoston kokoa.

Video-välilehti sisältää myös laatupalkin. Tämän palkin liukusäätimellä voit joko parantaa muunnetun videon laatua tai pakata sen tiedostokokoa enemmän. Paranna kuvan laatua vetämällä palkin liukusäädintä oikealle. Vedä palkkia edelleen vasemmalle vähentääksesi muunnetun videon tiedostokokoa.
Voit määrittää kuvanlaadun edelleen napsauttamalla Suodatin-välilehteä. Välilehti sisältää erilaisia videosuodatinvaihtoehtoja. Voit esimerkiksi poistaa viljan napsauttamalla NLMeans avattavasta Denoise-valikosta. Vedä Deblock- palkkia edelleen oikealle poistaaksesi tukkeiset esineet ja tasoita terävät reunat. Voit myös muuntaa videoita mustavalkoisiksi valitsemalla Harmaasävy- valintaruudun.

Voit säätää videoiden mittoja napsauttamalla suoraan alla olevan tilannekuvan Kuva-välilehteä. Sisältää Leveys- ja Korkeus-ruudut, jotka näyttävät videon näytön kokonaiskoon. Oletusasetus on, että tämä on yleensä määritetty automaattiseksi asetukseksi lähdekoon maksimilähtöön.

Jos haluat säätää näytön ulostuloa sekä leveyttä että korkeutta, napsauta avattavaa Anamorphic-valikkoa ja valitse Ei mitään . Sitten voit säätää näytön kokoa napsauttamalla Leveys- ja Korkeus-ruutujen vieressä olevia alanuolinäppäimiä. Vaihtoehtoisesti voit myös kirjoittaa uusia arvoja laatikoihin. Näytön lähtömittojen pienentäminen pienentää videotiedoston kokoa.
Käsijarrussa on myös Esikatselu- vaihtoehto, jonka voit valita tarkistamaan videoita ennen niiden muuntamista. Paina ikkunan yläosassa olevaa Esikatselu- painiketta avataksesi alla olevan ikkunan. Napsauta sitten Käytä järjestelmän oletussoitinta -valintaruutua ja paina Suora esikatselu avataksesi oletusmediasoittimen leikkeen esikatselun. Jos et valitse Käytä järjestelmän oletussoitinta , esikatselu aukeaa VLC: ssä, jos olet asentanut kyseisen ohjelmiston.

Nyt voit muuntaa videosi nopeasti MP4- ja MKV-säilömuodon esiasetuksiksi, jotka on määritetty tietyille laitteille ja skenaarioille. Tästä on varmasti hyötyä, kun videota ei toisteta tabletilla, matkapuhelimella, selaimella tai muilla digitaalisilla mediasoittimilla. HandBrake on myös kätevä ohjelmisto DVD-videoiden kopioimiseksi kiintolevylle.